Understanding Analysis Specifications
An effective LIMS implementation will restrict data entry for analysis results to values appropriate for the analyte. Highlighting result values above or below expected limits is also important. In LIMS, these tasks are accomplished using an analysis’ result and warning maximum and minimum and optional target values, which are collectively called the analysis’ specifications. The result maximum and minimum are absolute limits. Values above the result maximum or below the result minimum cannot be manually entered or imported from Excel. Values above the warning maximum or below the warning minimum generate visual and audible warnings during data entry and import and are flagged on reports.
Properly configured analysis specifications prevent entry of nonsensical results and raise notice to values outside the expected norm such as environmental permit limits. To configure analysis specifications successfully and troubleshoot data entry errors and warnings requires understanding how and where the specifications are used in MSC LIMS. Analysis specifications propagate from the configuration of analyses, projects, and requirements to individual samples as the following diagram depicts.
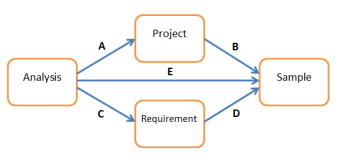
Let’s look at each of the labeled paths in the diagram above to follow the analysis specifications in LIMS.
A. Analysis to Project. Specifications begin on the Analyses setup screen, where an analysis’ default specifications are defined. The Analyses setup screen excerpt below shows example default specifications for a pH analyte.
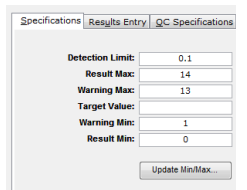
When an analysis is added to a project, the default specifications are copied to the project, where they may be changed. The Projects setup screen excerpt here shows new warning minimum and maximum specifications for pH in this project.

B. Project to Sample. When a new sample is logged, the analysis specifications are copied from the sample’s selected project to the sample’s analyses. Note also that a project with location-specific analyses may maintain different specifications for the same analyte for different sampling locations.
Each sample holds its own analysis specifications, since analysis, project, and requirement (see below) analysis specifications may change over time. For example, any change in environmental permit limits, which are maintained in the warning maximum and minimum fields, will affect all future samples but not existing samples. You can view a sample’s analysis specifications by either right-clicking and selecting Result Specifications or double-clicking within the Result Value field on either of the results entry screens. The screen below shows the pH specifications in a sample logged for our example project.
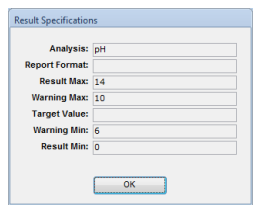
C. Analysis to Requirement. Like project setup, when an analysis is added to a requirement, which is simply a named list of analyses, the analysis’ default specifications are copied to the requirement where they may be altered.
D. Requirement to Sample. Whether the requirement is already added to the sample’s project or the requirement is selected and added to the sample at login, the requirement’s analysis specifications are copied to the sample’s analyses just like a project’s analyses (see B. Project to Sample above).
E. Analysis to Sample. If an analysis is added to a sample during sample login and the analysis is defined in the sample’s project, the project’s analysis specifications are copied to the sample. This scenario only occurs if the analysis was previously deleted from the sample or the user is adding a duplicate analyte. However, if the analysis added during sample login is not part of the sample’s project, the analysis’ default specifications are copied to the sample.
Troubleshooting Results Entry Problems. Now that we understand where analysis specifications are found within LIMS, let’s look at the problems that may occur and how they can be corrected. Continuing with our example pH analysis, assume that while attempting to enter a pH result you receive a “Result value is out of range” warning with the accompanying tip to “Double-click to view result specifications.” Your first action to investigate is to follow the warning’s tip and either double-click the result value field or right-click and choose Result Specifications to view the specifications for the sample’s analysis. For example, if we received the “Result value is out of range” warning when attempting to enter a pH result of 7.5, viewing the following specifications identifies the problem.
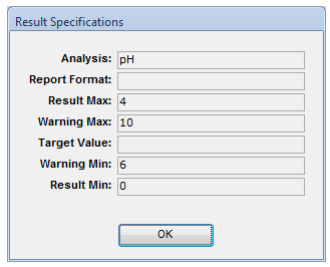
The specifications above reveal a typographical error occurred entering the result maximum for pH, which should be 14 but 4 was entered. Similarly, if you see an unexpected red MAX or MIN warning after entering the result value, viewing the analysis’ specifications will reveal the problem. Fixing Incorrect Analysis Specifications Note that the Result Specifications popup screen shown above lists the specifications just for the single pH analyte in the current sample.
As long as we don’t enter a result we can correct the sample as we’ll see below. First, we need to find how the incorrect result maximum of 4 was added to our sample. Refer to the diagram above and note that our sample received its pH specifications from either the project, requirement, or analysis (i.e. one of the three paths labeled B, D, or E). Since specifications are most commonly added to a sample from its project that’s the first place to look for the problem. Assume our project does have the incorrect pH result maximum of 4. We can change the pH result maximum to 14 to fix the project for all future project samples. But a project receives its specifications from the analysis (i.e. path A in the diagram) so it’s prudent to also check the analysis’ default specifications. If the analysis’ default specifications include the same error it’s likely that other projects and requirements with the pH analyte also have the incorrect result maximum.
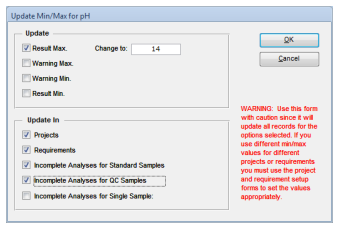
Use the Analyses setup screen’s [Update Min/Max] button to quickly correct analysis specification errors across many projects, requirements, and incomplete samples. The screen above shows how our pH result maximum problem was corrected throughout the system.
Analysis specifications are an integral part of LIMS. Understand how they work and you can improve your implementation and quickly troubleshoot problems when they arise.